En esta práctica encontramos muchas cosas nuevas. Empezaremos por hacer el cuadrado exterior. Para ello, pinchamos en el siguiente icono:
Ahora designamos la primera esquina y nos pedirá designar la siguiente esquina. Para ello introduciremos lo siguiente @ longitud de la base, longitud de la altura. En nuestro caso sería @100,100. Tras introducirlo, AutoCAD nos trazará el cuadrado.
Ahora procedemos a hacer las diagonales del cuadrado, que usaremos como líneas auxiliares para hacer los círculos en la intersección de las diagonales, es decir, en el centro del cuadrado. Para ello haremos una línea de un punto final a otro e igual con la otra diagonal
Ahora procedemos a hacer los círculos, para ello aprovecharemos la intersección entre las diagonales. Para ello debemos activar el parámetro intersección en la función referencia a objetos, tal y como vimos en la práctica anterior con el parámetro punto final. Ahora acercamos el ratón hacia la intersección y pinchamos cuando nos haya salido la crucecita. Hecho esto especificamos una D para introducir el diámetro y entonces introducimos la medida del diámetro, en el caso del círculo grande 100
Repetimos el proceso con el círculo pequeño pero introduciendo 70 en el diámetro
Ahora vamos a hacer el cuadrado interior, para ello debemos tener activada la opción cuadrante en los parámetros de referencia objetos. Lo siguiente que debemos hacer es tan sencillo como hacer líneas de cuadrante a cuadrante así:
Para terminar vamos a hacer el dibujo del interior del cuadrado, para ello deberemos tener activados los parámetros punto medio y punto final. Ahora haremos líneas de punto final a punto medio, hasta que cada punto final y cada punto medio tengan al menos alguna línea. Parece un poco lioso, pero es fijarse en el dibujo de la práctica y hacer las líneas fijándonos en el dibujo. También podemos aprovechar las diagonales e ir de punto final a intersección.
Ahora vamos a ver como crear capas. Primeramente, vamos a buscar y a pinchar en el siguiente icono:
Se nos abrirá la siguiente ventana:
Una vez abierta la ventana vamos a añadir una capa. Para ello pulsamos en el siguiente icono:
Asignamos un nombre a la capa (doble click sobre el nombre), le asignamos un color (doble click sobre el icono que muestra el color que le tenemos asignado) y por último un grosor de línea (doble click en el icono que muestra el grosor que le tenemos asignado). Como podemos observar las líneas de la figura son más gruesas que las de las auxiliares. Por ello asignaremos un grosor de 0.8 mm a las líneas de la figura y de 0.2 mm a las auxiliares.
Vamos a añadir otro capa, pero esta vez, será con grosor 0.2 y con otro color distinto y será para las líneas interiores de la figura. Se haría de la misma manera, que la anterior y por último añadiremos otra capa, para las líneas auxiliares (esta vez con el mismo color y el mismo grosor que la capa de las líneas interiores) pero en esta haremos otra modificación más. El tipo de línea. Para modificarlo haremos doble click sobre la palabra continuous y se nos abrirá una ventana como esta:
Ahora pulsamos en la opción cargar y se nos abrirá una ventana con un montón de tipos de línea. En esta ventana buscamos el tipo de línea CENTRO la seleccionamos y aceptamos.
Ahora estamos de nuevo en la ventana anterior, seleccionamos de nuevo la línea centro y aceptamos. Al final nos debe quedar así:
Ahora procedemos a asignar cada objeto a su capa. Para ello seleccionamos todos los objetos que pertenezcan a una misma capa y seleccionamos la capa así:
Eso es todo, con esto terminamos la práctica. Muchas cosas nuevas a tener en cuenta para próximas prácticas. A continuación os dejo los archivos en PDF y en formato AutoCAD (DWG) de la práctica:


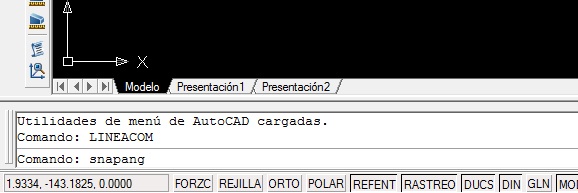


























Muy bueno, gracias
ResponderEliminarGracias a ti por la visita!
Eliminar